Physical Address
304 North Cardinal St.
Dorchester Center, MA 02124

Resetting Windows 10 to factory settings is often called the “nuclear option” because it can solve most problems you might encounter on your computer. If you’ve noticed that your computer is running very slowly, even though it has no viruses or malware, corrupted or missing configuration files could be the culprit. In this case, resetting your computer to factory settings is necessary.
In this article, we will provide a detailed guide on how to reset Windows 10 to factory settings in two easy ways. The first method will help you reset your computer while keeping all of your files intact. The second method will erase all of the files from your hard drive.
Resetting Windows 10 to Factory Settings: A Simplified Guide
Resetting Windows 10 to factory settings used to be a complex process in older versions of Windows, but it is now very easy to do in just a few clicks in Windows 10. To do this, follow these steps:
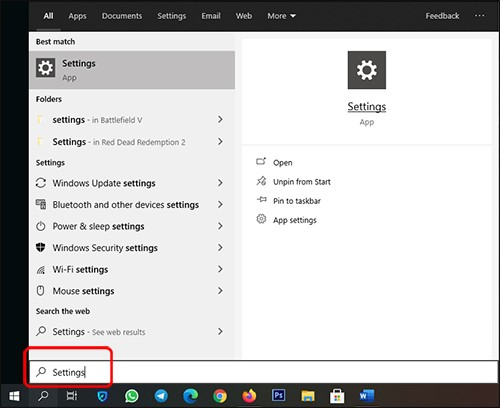
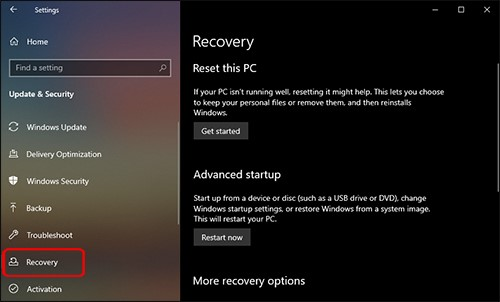
You will be presented with two options:
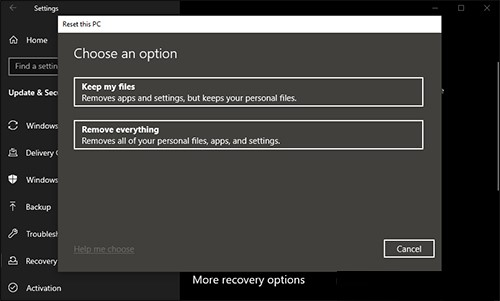
Selecting the Source of the Windows Installation
Windows 10 allows you to select the source of the Windows installation. If you select Cloud Download, Windows 10 will download the Windows 10 installation package from the internet. This is a great option if your Windows 10 installation source file has been corrupted due to a virus or if you accidentally deleted some of the files from it. If you have an original image of your Windows 10 installation on your computer, you can select the Local reinstall option and then browse to the location of the Windows image on your computer.
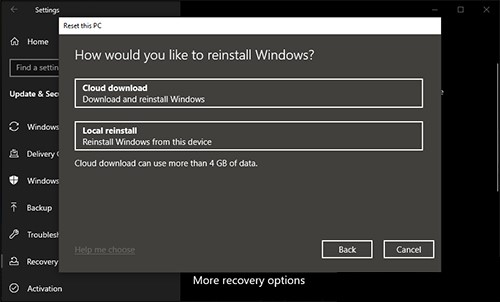
Additional Options
Windows 10 will display some advanced security options that you can enable or disable. WARNING: This option permanently deletes all data and files on the hard drive where Windows is installed. Only use it if you plan to sell the hard drive. This option helps prevent the recovery of deleted files, which can help protect your privacy. Therefore, you should only enable it when necessary.
The second option, Delete Files from all drives, is similar to the nuclear option. It will not only delete all of the data on the hard drive where Windows is installed, but it will also delete all of the data on any other storage drives, as well as any type of removable storage that is connected to your computer. You should only enable this option if you want to get rid of your computer and sell all of your storage drives.
The Download Windows option is available to users who already have a Windows 10 image installed. To use this option, first enable it, then navigate to the image’s location and click Confirm and Reset. The Windows installation process will begin, and you must follow the on-screen instructions to complete the factory reset.
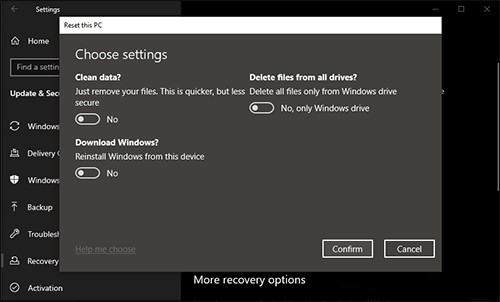
If you believe your computer is not functioning properly, it may be time to reset it to factory settings. Before you go nuclear, make sure you back up your files before resetting your computer to avoid losing anything. After everything has been fixed, you can customize your settings, reinstall your apps, and restore your files.