Physical Address
304 North Cardinal St.
Dorchester Center, MA 02124

When it comes to resizing an image, the usual rule is that you can always shrink it. However, when you wish to do the opposite and make it bigger, issues can develop. This makes sense. When we try to reduce the size of an image, editing software like Photoshop or GIMP will begin to remove some of the pixels. Pixels are little squares that form the image and determine its proportions.
As a result, reducing the size of an image preserves its original quality. To achieve the opposite, the image editor must figure out how to fill in the new spaces created by the image’s expansion. This is where the issue arises because the process reduces the image’s sharpness and detail. But don’t worry; AI can sometimes help you win this war.
How to enlarge an image without losing quality
If you want to enlarge an image without losing quality, you should rely on editing programs that use artificial intelligence techniques. There are dozens of web applications that you can use for this purpose, but most of them have limited features and may impose many restrictions on you to force you to subscribe to their paid services.
The best of these apps is Photoshop CC. Although it is rather pricey, you just have to pay for it once, making it a decent value overall.
You should also spend a lot of time practicing with it because it features a large number of tools and functionalities that can be difficult to use at times.
However, we will now show you how to enlarge images in Photoshop CC without losing quality:
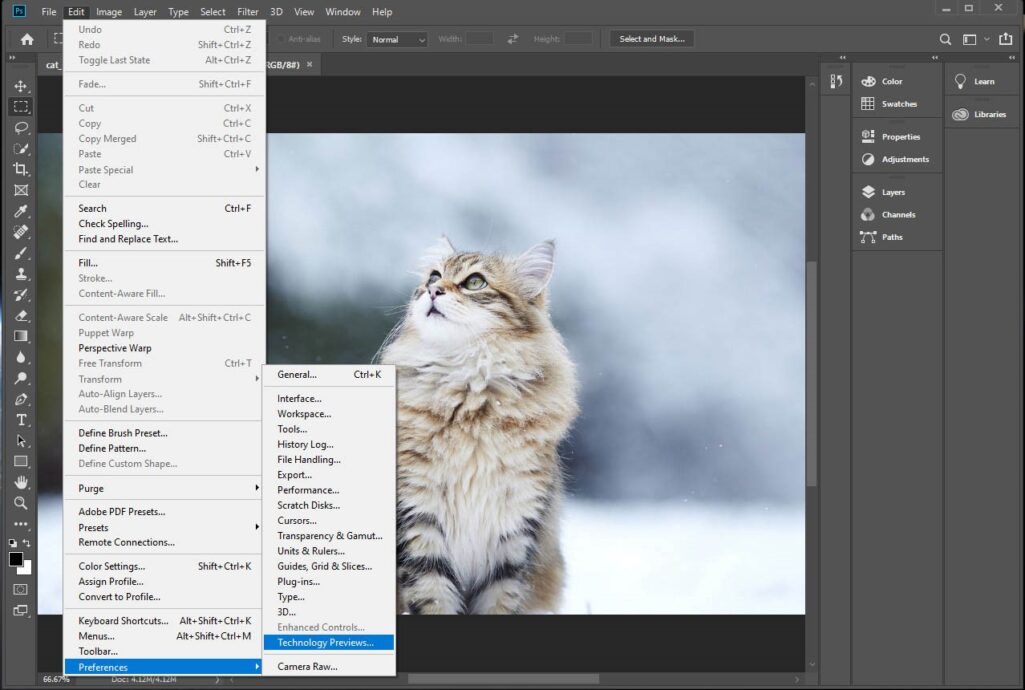
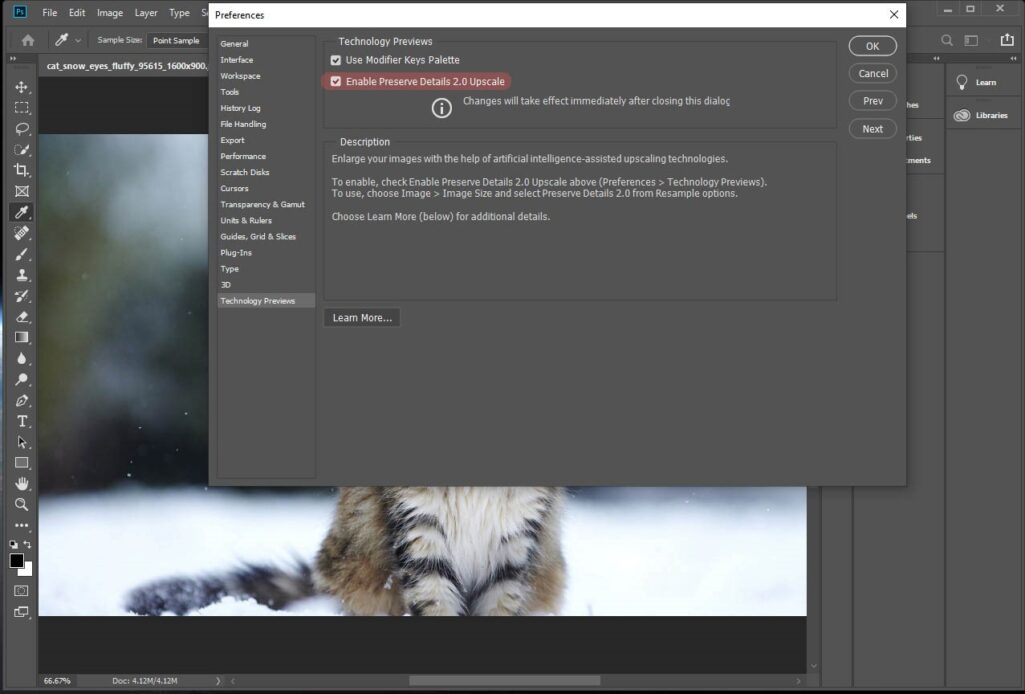
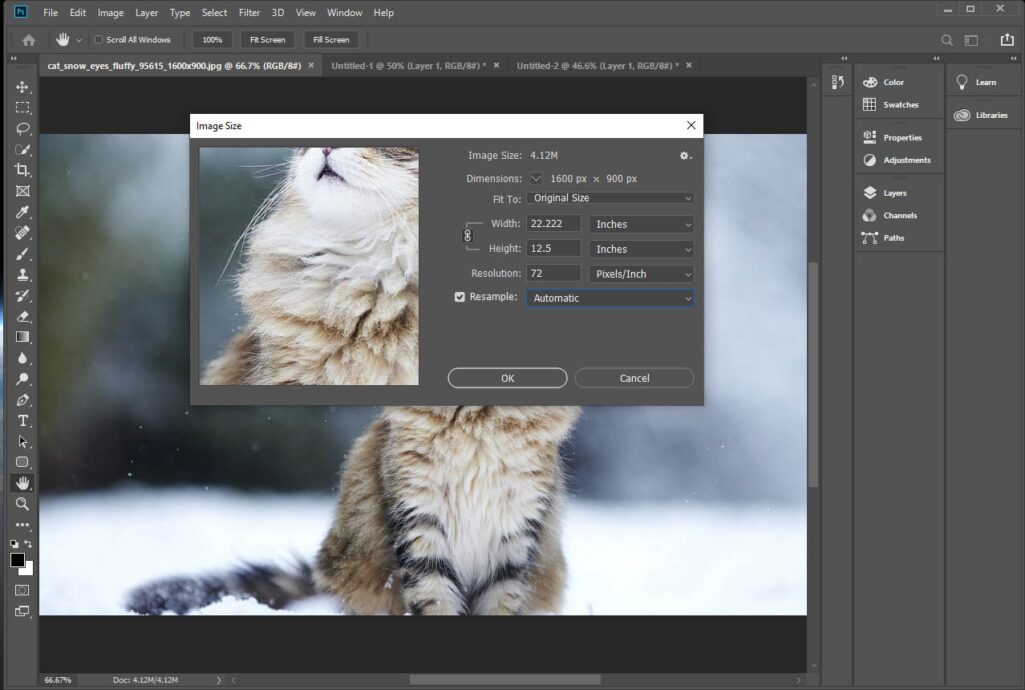
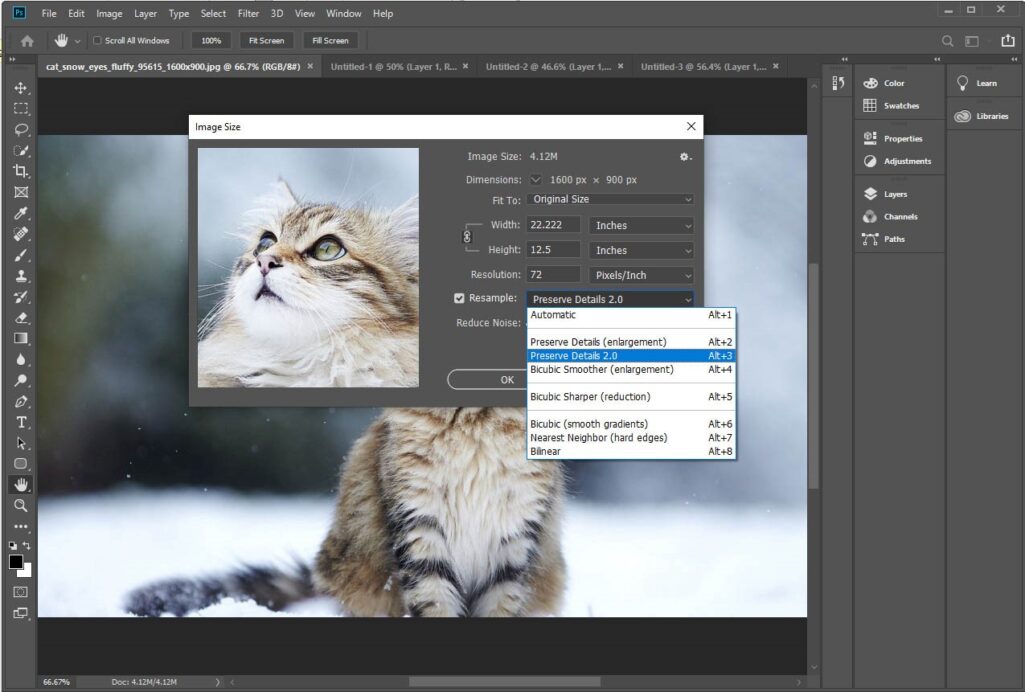
You can now keep the sharpness of your images using the simple steps we mentioned in this article. These techniques can be applied in various image editing programs, both free and paid.