Physical Address
304 North Cardinal St.
Dorchester Center, MA 02124

The default search in Windows 10 allows you to find files easily; however, what if you keep some files in a non-indexed location and can’t remember the path? This is exactly where the “Enhanced Search” mode comes in to help you find those files with ease. In this article, we will show you how to enable Enhanced Search mode in Windows 10 and we will explain in detail what it is exactly.
What is Enhanced Search Mode in Windows 10?
In fact, Windows 10 includes an advanced default search system that lets you find files, documents, apps, settings, system-connected devices, the Internet, customizations, and so on. All you have to do is click the Windows + I keys to bring up the search bar.
The issue with Windows 10’s default search is that it may ignore some regions from the system or your storage sectors while searching.
Enhanced Search is a powerful search option built into Windows 10 to help you locate files quickly and efficiently. Its primary function is to eliminate your reliance on external tools for searching your computer.
What you need to know before you enable Enhanced Search mode in Windows 10.
It should be taken into account that enabling Enhanced Search mode in Windows 10 may take some time to complete the data indexing process on the storage disk. So, if you are using a laptop, it is best to connect it to power or at least make sure it is charged enough during this process. Because it consumes a lot of system resources, especially the CPU and storage.
An additional tip is that it is best not to use the computer during this process. This does not mean that you will not be able to do anything important when this process is running in the background. However, it is best not to use the computer in any operations that put an additional load on the computer’s resources until the process is completed successfully.
How to enable Enhanced Search mode in Windows 10
Follow these steps to enable Enhanced Search mode in Windows 10:
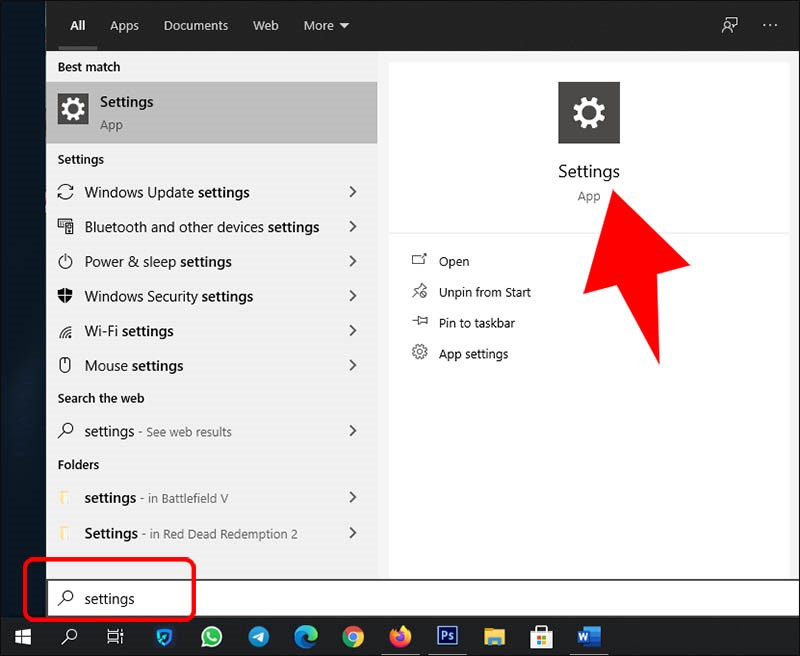
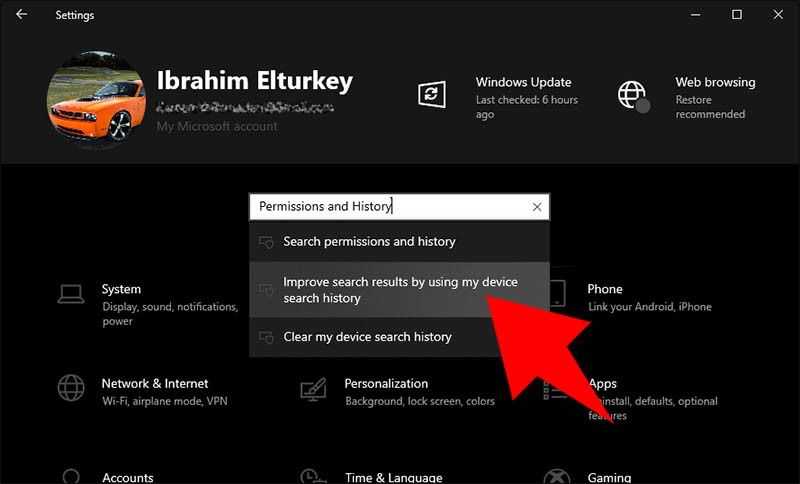
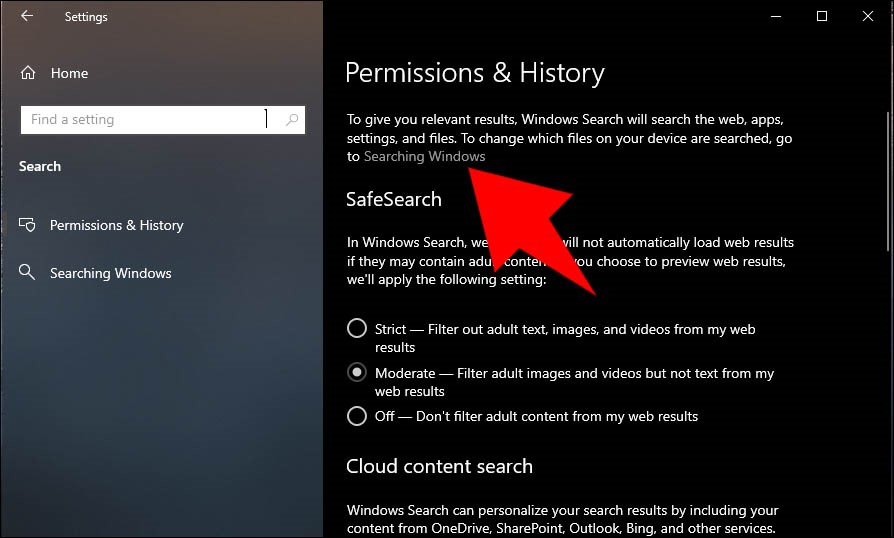
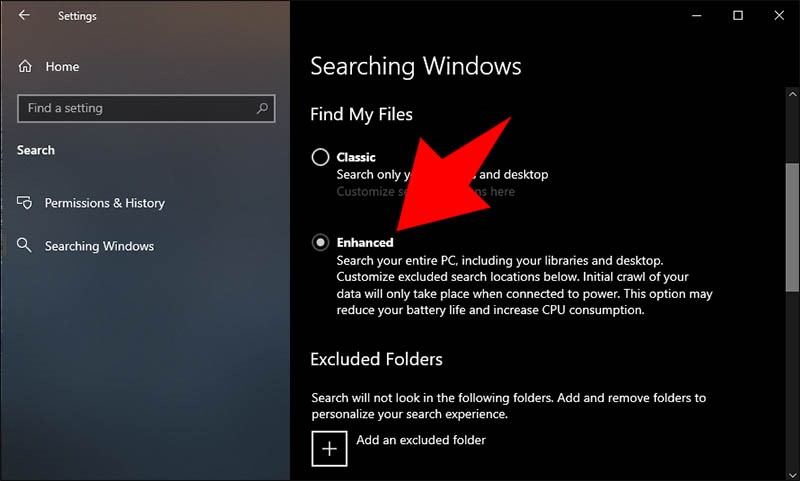
Enhanced Search lets you find files harder to locate with traditional methods. Carefully follow our detailed steps to enable this great feature.