Physical Address
304 North Cardinal St.
Dorchester Center, MA 02124

Introduction:
Encountering an unresponsive program during your computer tasks can be immensely frustrating, often prompting a reliance on the Task Manager. While this is a practical solution, it’s not the sole recourse. In this article, we’ll guide you through alternative methods to force close unresponsive programs on Windows without leaning on the Task Manager.
In the shortcut box, input the following command:
Click “Next” and then “Finish” to finalize the shortcut creation.
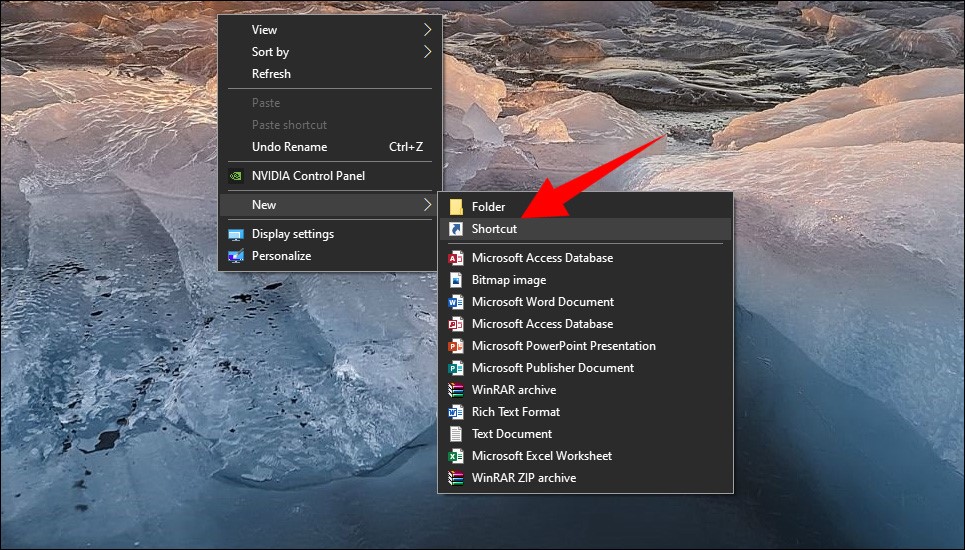
Now, you can effortlessly close any unresponsive program by clicking on the desktop shortcut named “Taskkill.”
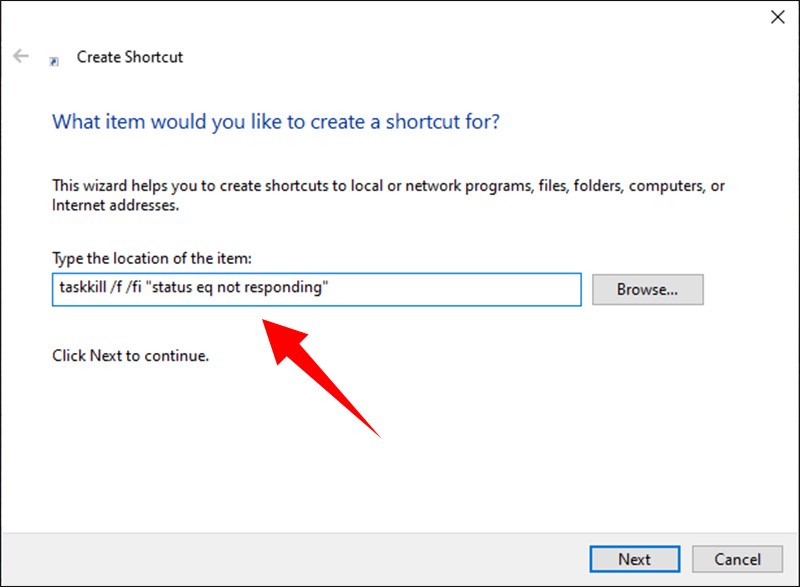
Method 2: Keyboard Shortcut for Efficiency
Now, whenever you need to force close a program, simply press the designated shortcut keys (e.g., Ctrl+Alt+Q). This straightforward approach eliminates the need for complex methods found online, providing a seamless solution to shut down any unresponsive program with ease.
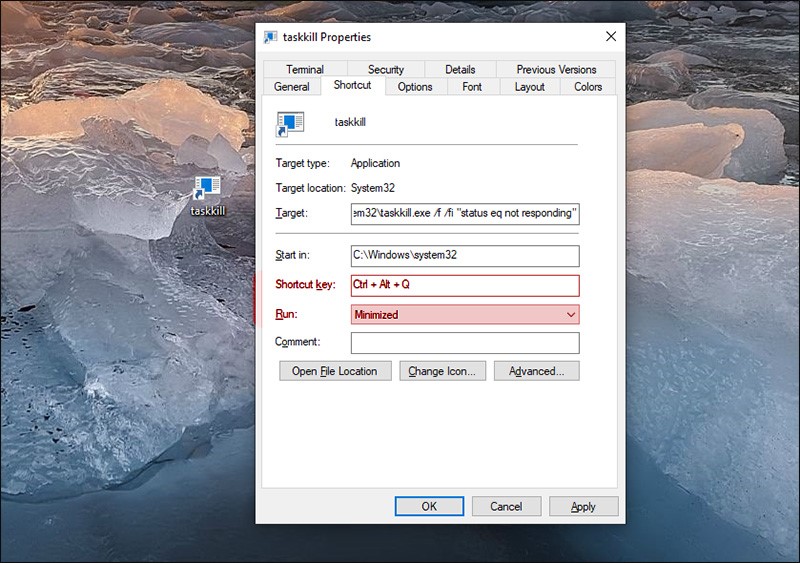
Conclusion:
Mastering the art of forcibly closing unresponsive programs doesn’t have to be intricate. By following the steps outlined in this guide, you can regain control effortlessly and bid farewell to troublesome rogue programs. Embrace simplicity in dealing with unresponsive applications on your Windows computer.